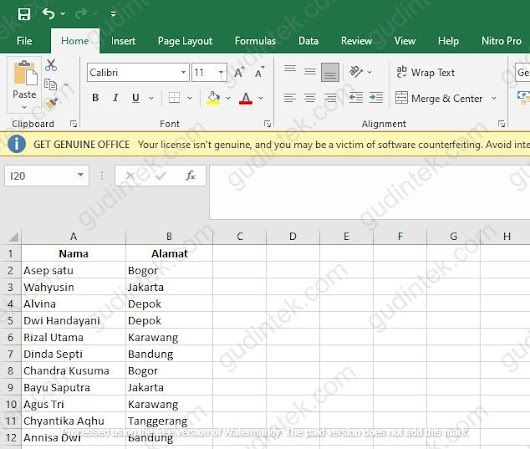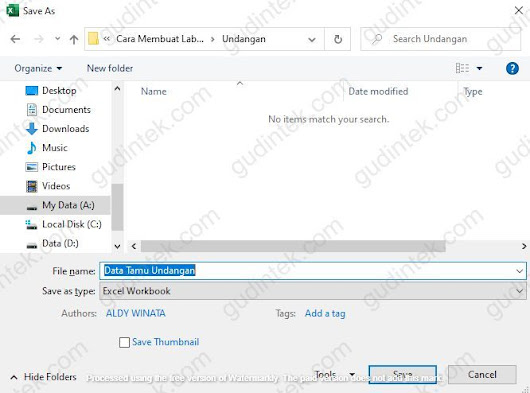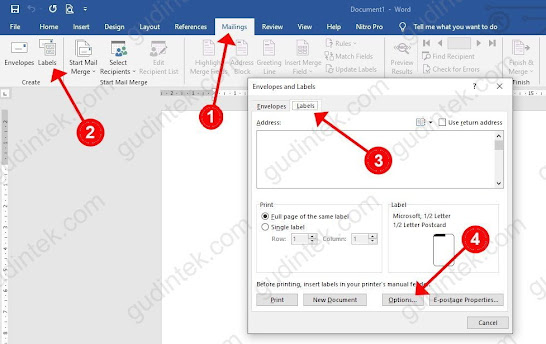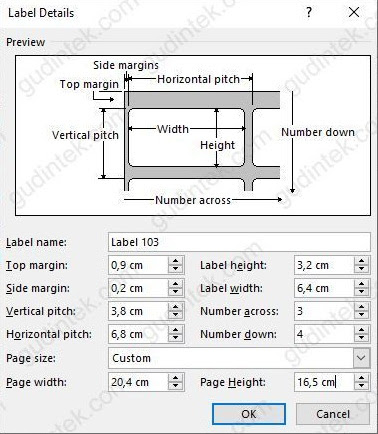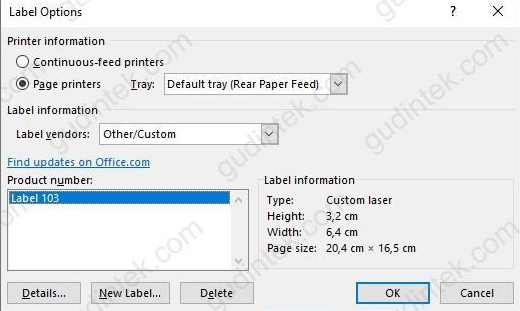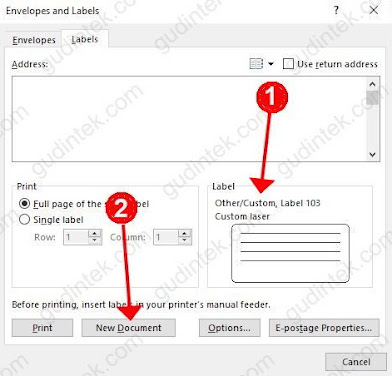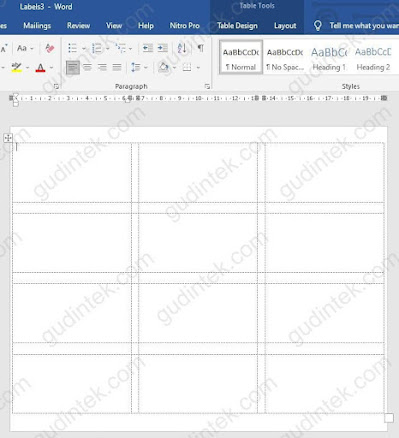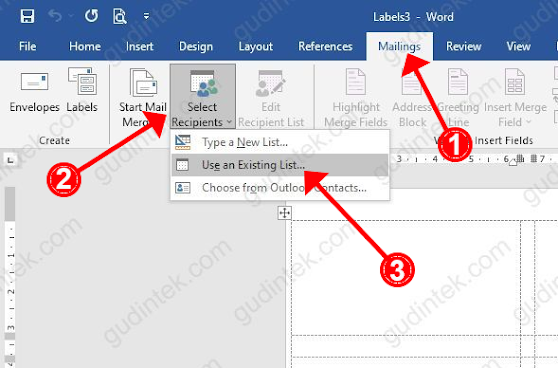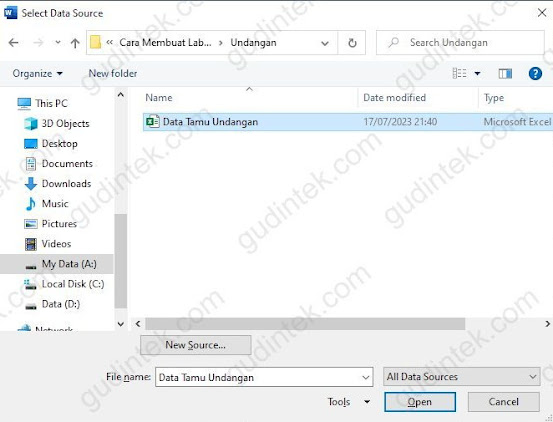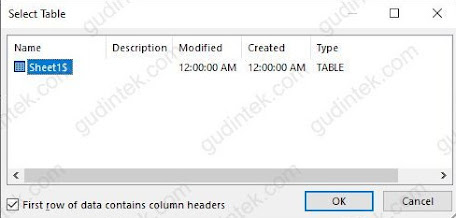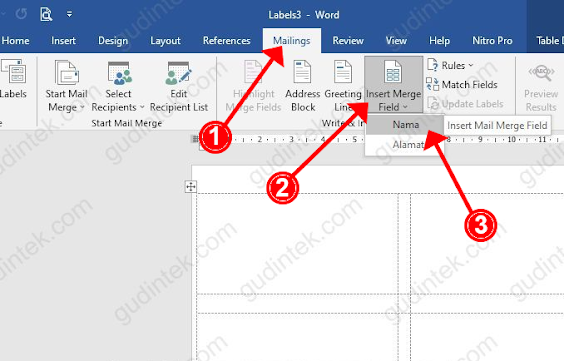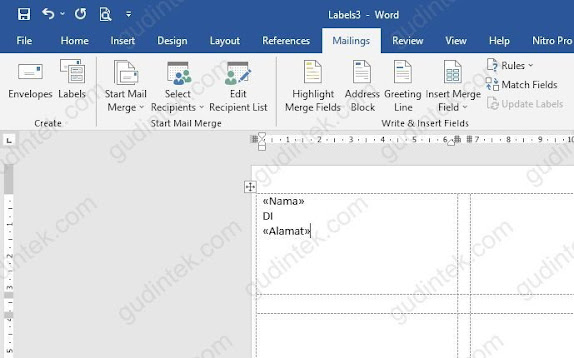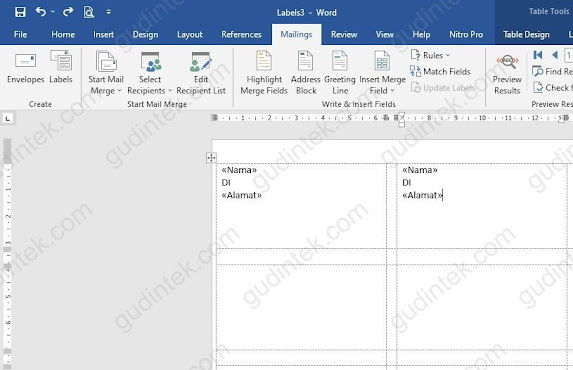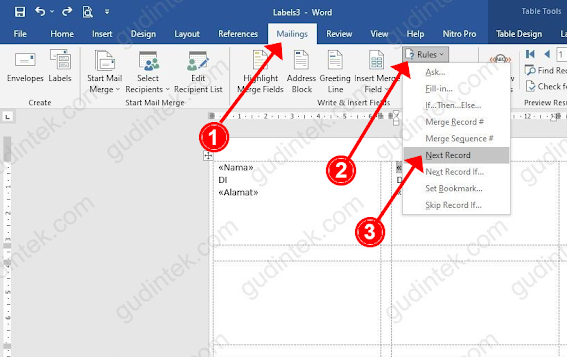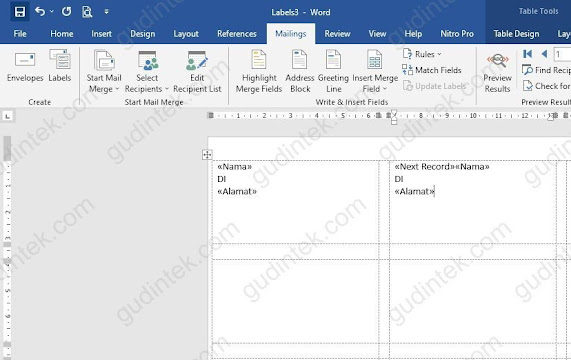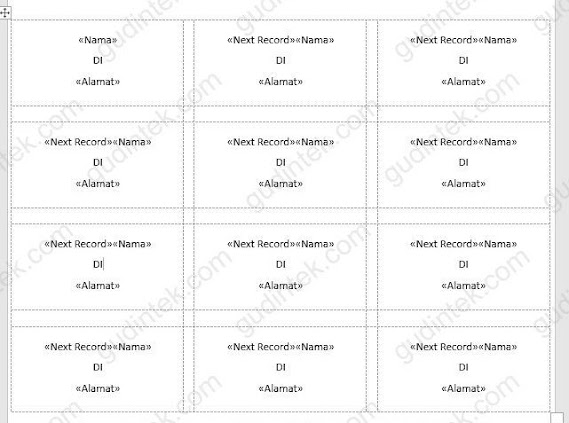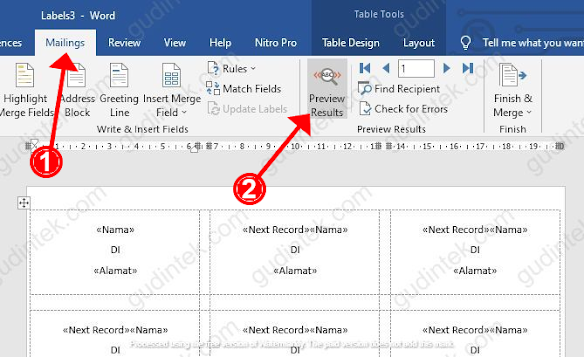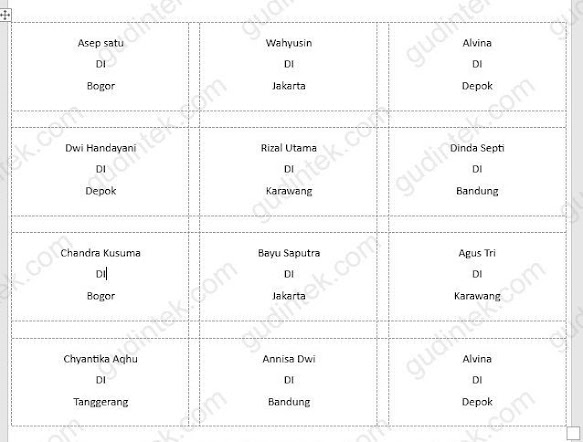Cara membuat label undangan otomatis hanya menggunakan Microsoft Word dan Microsoft Excel. Karena Microsoft memiliki format yang bisa digunakan untuk membuat label undangan. Biasanya format yang digunakan di Microsoft Word untuk membuat label undangan adalah Format Label 103 atau 121.
Selain Microsoft Word dan Microsoft Excel, bahan yang dibutuhkan selanjutnya adalah Kertas Label dengan nomor 103 atau 121. Biasanya penulisan nama dan alamat tamu undangan masih ditulis langsung di kertas label menggunakan Pulpen. Namun, cara tersebut sangat tidak disarannya, karena tentu hasilnya akan sangat tidak rapih dan tidak bagus. Agar hasilnya lebih rapih dan bagus, sebaiknya dengan cara diprint di atas kertas label.
Cara membuat label undangan di Word itu tidaklah sulit. Kamu hanya tinggal mengikuti setiap Langkah-langkah yang akan dijelaskan diartikel ini. Jadi silahkan Simak dan baca artikel ini sampai selesai ya.
Cara Membuat Label Undangan Otomatis di Microsoft Word dan Microsoft Excel
Membuat Data Tamu Undangan pada Microsoft Excel
Cara membuat label undangan otomatis yang pertama adalah
membuat daftar nama dan alamat tamu undangan. Karena data ini lah bahan utama
dari membuat Label undangan otomatis ini. Buatlah format penulisnya seperti
contoh berikut.
Setelah itu, Save File Excel tersebut. Simpan di Local D
atau dimanapun senyaman kalian dan beri nama “Data Tamu Undangan”.
Membuat Template Label 103 di Microsoft Word
Pertama, Silahkan buka Microsoft Word di komputer atau laptop kalian. Lalu, klik Mailings -> Labels, setelah itu akan muncul jendela baru, pastikan berada di tab Labels lalu klik Options.
Kedua, akan muncul jendela Label Options.
Kemudian pilih New Label.
Ketiga. Nanti akan muncul jendela Label Details. Silahkan isi kolom yang telah disediakan sesuai dengan ukuran label 103 atau silahkan isi seperti contoh di bawah ini.
Urutan dan Penjelasan dari setiap kolom tersebut sebagai berikut :
| Nama | Isi | Penjelasan |
|---|---|---|
| Page Size | Custom | Ukuran Kertas |
| Label Name | Label 103 | Nama Label yang akan dibuat |
| Top Margin | 0,9 cm | Jarak antara tepi label(bagian atas) dengan bagian paling tepi kertas(atas) |
| Label Height | 3,2 cm | Tinggi label yang akan dibuat |
| Side Margin | 0,2 cm | Jarak antara tepi label(bagian samping) dengan bagian paling tepi kertas(samping) |
| Label Width | 6,4 cm | Lebar label yang akan dibuat |
| Number Across | 3 | jumlah kolom yang akan dibuat |
| Number Down | 4 | jumlah baris yang akan dibuat |
| Horizontal Pitch | 6,8 cm | menambah margin pada jarak label horizontal |
| Vertical Pitch | 3,8 cm | menambah margin pada jarak label vertikal |
| Page Width | 20,4 cm | Ukuran lebar kertas label yang dibuat |
| Page Height | 16,5 cm | Ukuran tinggi kertas label yang dibuat |
Jika sudah selesai. Lalu, klik tombol OK. Nanti akan muncul Jendela Label Options, lalu klik OK.
Keempat. Setelah itu akan muncul jendela Envelopes and Labels. Pada kotak Label pastikan sudah sesuai dengan Label yang tadi dibuat. Lalu, klik New Document.
Setelah itu, maka akan muncul Tampilan Kertas Word menjadi Tampilan Label yang kita buat. Jika muncul maka kita sudah berhasil membuat Template untuk Label 103. Berikut tampilan Word jika berhasil (jangan lupa untuk SAVE Template Label yang telah dibuat).
Memasukkan Data Tamu Undangan ke Template Label
Tahap berikutnya cara membuat label undangan otomatis adalah menggabungkan data pada Microsoft excel dengan template label pada Microsoft Word yang telah dibuat.
Caranya adalah buka Template Label yang telah dibuat. Kemudian Klik Ribbon Mailings -> Select Recipients -> Use an Existing List..
Setelah itu, akan muncul Jendela Select Data Source. Lalu, kalian cari file excel yang telah dibuat dengan nama “Data Tamu Undangan” atau sesuai dengan yang kalian save. Kemudian Klik tombol Open
Setelah itu, akan muncul Jendela Select Table. Kemudian, kalian pilih Sheet yang akan diprint (Jika kalian memiliki Sheet lebih dari satu, maka Sheet tersebut akan muncul disini). Setelah memilih Sheet yang akan diprint. Selanjutnya klik tombol OK
Setelah itu, silahkan klik tab Mailings -> Insert Merge Field -> Nama.
Setelah itu akan muncul <<Nama>>. Selanjutnya tekan enter kemudian ketikkan kata DI, lalu tekan enter Kembali. Setelah itu, lakukan hal seperti cara sebelumnya ketik tab Mailings -> Insert Merge Field -> Alamat, hasilnya dapat dilihat seperti gambar dibawah.
Berikutnya isi kolom kedua dengan cara copy dari kolom pertama, lalu paste di kolom kedua. Setelah itu, arahkan kursor tepat disebelum <<Nama>> pada kolom kedua.
Setelah itu, klik tab Mailings -> Rules -> Next Record. Hal ini berfungsi agar kolom kedua, ketiga dan seterusnya menampilkan data secara berurutan sesuai dengan data yang ada di excel.
Maka hasilnya akan seperti ini.
Untuk kolom ketiga, keempat dan seterusnya, silahkan lakukan copy paste dari kolom kedua. Disini kalian juga bisa mengubah jenis font, ukuran dan mengatur Line Spacing sesuai yang diinginkan. Jika sudah selesai, maka hasilnya akan seperti gambar di bawah ini.
Untuk melihat hasilnya, apakah data dari excel berhasil terhubung dengan template Labelnya. Kalian bisa klik tab Mailings -> Preview Results.
Jika berhasil terhubung antara data excel dengan Template Label, maka hasilnya akan seperti gambar di bawah ini.
Mencetak Label Undangan
Tahap terakhir cara membuat label undangan otomatis adalah mencetak atau print data yang berhasil muncul pada template Label yang telah dibuat.
Jika data yang muncul sudah sesuai dengan data dari excel. maka kalian bisa langsung mencetak atau print data tersebut dengan cara klik tab Mailings -> Finish & Merge -> Edit Individual Documents
Lalu, akan muncul jendela Merge to Document. Jika ingin mencetak semua data bisa memilih All atau bisa juga memilih data mana yang mau dicetak dengan memilih Current record atau From to. Lalu, klik tombol OK
Setelah itu, maka akan muncul Dokumen Baru yang berisi nama-nama dari list data tamu undangan. Jika semua data sudah benar, maka kamu tinggal mencetaknya dengan menekan tombol CTRL + P
Proses Print sama halnya seperti mencetak document lainnya. Tinggal masukkan Kertas Label yang dibutuhkan ke mesin printer lalu memilih jenis printer yang akan digunakan, lalu klik Print dan kamu sudah berhasil melakukan membuat label undangan otomatis.
Unduh Template Label 103
Jika kalian sudah mengikuti namun tidak berhasil, kalian bisa mendownload file Template Label 103 dan file Data Tamu Undangan dengan klik tombol dibawah ini.
Template Label 103 (word) | Data Tamu Undangan (excel)